・前置きと準備
前回はACSETを用いて簡単にスキルを作成する方法を紹介しましたが、
今回は、これを使わずにプラグインコマンドを使用してスキルを作る方法を解説します。
ただ、セットアップとフィニッシュのSETだけは使います。
スキルのアクション内容に注力して作成を進めたいと思います。
では、前回のスキルのコモンイベントをコピーして作成を進めましょう。
ターゲットアクションは消してしまいます。

スキルは今回も「スキルアタック」を使いますが、
バトルコマンドで簡単に実行できるように、 コマンドのセットアップをしておきましょう。
「スキルアタック」のコモンイベントを今回作成するコモンイベントに変えておきます。
「ターゲットアクション」を消したので、Castアニメが発動するだけですが、これでOKです。
これで、スキルを作る準備が完了しましたね。
・ムーブコマンド
まず、相手のところまで移動をさせたいので、ムーブコマンドから作っていきましょう。
「Action Seuqence - Movement」から「Move to Target(S)」を選びましょう。
ついでに、簡単な注釈をつけておきましょう。
移動に関するアクションを作っていくので[移動アクション]としておきます。
英語が苦手な場合、日本語で書いておけば分かりやすいです。

・対象の設定
「Targets(Moving)」が「User」となっていることを確認します。
「Targets(Destination)」が「All Target」になっていることを確認します。
ここは、「All Target」でもいいですが、このスキルが単体攻撃であるなら、
「Current Target」を選択しましょう。
これは、「現在のターゲット」を選択するという意味になります。
・目標地点の設定
次に、「Target Location」は「front base」になっていますが、
これは「middle base」を選択しましょう。
Targets Location 早見表

「front base」は、画像の右下を選択しますが、
これだと敵キャラの画像サイズによってキャラの到達位置が変化します。
これもまた、間違いではないのですが、後々凝ったアニメーションなどを作成した際に、
斬撃が敵に届いていないように見えてしまったり、ヒットマークが攻撃ポイントから
離れすぎているように見えてしまう といったことが発生します。
front base の場合
middle base :offset X -50の場合

>

・向きの設定と時間とモーション
次に、「Duration」ですが、これは移動にかかる時間を表します。
12のままでいいでしょう。
「Face Dastinetion」は、キャラクターの向き固定を解除するか否かをセットします。
今回は、前方に移動したいので、このままでOKです。
バックジャンプしたいときは、これをfalseに設定します。
「true」の場合は、進行方向を向く。「false」の場合は、向きを固定。と覚えると良いです。

説明が難しいですが、「Face Dastinetion」は「進行方向を向きます」という命令をtrueにする。
ということなので、上記図解のように動きます。
「背面を向いたまま、前方に移動したい」場合は、直前に「MOVE:Face Direction」で
Userをbackwardに設定することで可能となります。
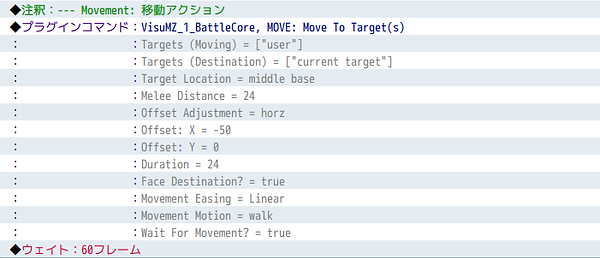
ひとつ飛ばして、先に「Motion」を解説しますが、これは移動時のモーションを設定することができます。
デフォルトのSVバトラーに移動モーションはないので、このまま「walk」にしておきます。
「wait for movement」は、この移動コマンドの終了を待つ。ということです。
移動すると同時に何か並列で動かしたいものがあるときは、Offにしますが、このままでいいでしょう。
ここまで設定して上記のようになっているはずです。
・イージングについて
最後に、「Movement Easing」の解説です。
これは、移動時のスピードに緩急をつけるということです。
選択可能なイージングの種類は以下のようになります。
「Linear」 … 通常通り均等なスピードで移動します。
「In ****」 … 移動開始時にゆっくり動きます。
「Out ****」 … 移動終了時にゆっくりになります。
「In Out ****」 … 移動開始時と終了時にゆっくりになります。
「**** Back」 … 後ろに下がったり、到達点を行き過ぎたりします。
「**** Bounce」 … ボールのように跳ねる動きを実行します。
(わかりにくいですが、横の動きを縦の動きだと考えてみてください)
「**** Elastic」 … Bounceと似ていますが弾性の動きになります。
Easingは使い所は難しいですが、ちょっとリッチなゲームを演出できるかもしれません。
ここでは、到達点でブレーキがかかったようにするために、「OutSine」を選択してみましょう。
「Easing」を使うときは「Duration」を多めにしておくとよく見えます。
・ジャンプの設定
次は、ジャンプを設定してみましょう。
ジャンプは、「Wait for jump」が最初からfalseにセットされています。
これは、Moveと一緒に使うことがすでに想定されているからで、
Moveコマンドの前にJumpコマンドを置くことで、 ジャンプ移動が簡単に作ることが出来ます。
勿論、自分でWait for ***のtrue/falseを設定すれば、順番はどちらでも構いません。
「Targets」は、Userになっていることを確認してください。
「Desired Height」は、ジャンプの高さを表します。
ここでは、50ぐらいに設定しておきましょう。
「Duration」は、Moveと並列で実行するので、同じ数値を設定すると良いです。

あとは、移動開始時と移動終了時にジャンプ音と着地音をつけてみましょう。
通常のイベントコマンドで、効果音を設定します。
上記のように設定ができていればOKです。
・モーションの設定
敵前移動ができたので、次は攻撃を作っていきたいと思います。
まずは、アクターのモーションを設定しましょう。
モーションコマンドは、移動効果音の下にセットしてください。
ここでも、[攻撃アクション]と注釈を作っておきます。
Targetsは、勿論「User」であることを確認してください。
Motion Typeは、設定されているモーションを細かく指定することができますが、
今回は「Attack」を選択します。
「Attack」は、武器タイプ別に「システム2」で設定されている
「攻撃モーション」が 自動的に再生されます。
show wepon? は、武器を表示するか否かを設定できます。
これも、trueになっていることを確認します。
下の画像のようになっていれば、OKです。

・アニメーションの設定
モーションが設定できたので、次は攻撃アニメーションを設定したいと思います。
アニメーションで解説しておきたいコマンドには、
「Action Animation」「Attack Animation」 「Cast Animation」「Show Animation」
の4つがあります。
「Action Animation」 … スキルで設定されたアニメーションを再生します。
「Attack Animation」 … 武器で設定されたアニメーションを再生します。
「Cast Animation」 … プラグインパラメータで設定されたCastアニメーションを再生します。
「Show Animation」 … このコマンドで使いたいアニメーションを選択することができます。
今回は、武器でアニメーションを選択する「Attack Animation」を使用したいと思います。
Targetsは、「All Target」になっていますが、ここも「Current Target」にしておきましょう。
Mirror Animationは、アニメーションを反転させます。「false」のままでOKです。
Wait For Animationは、「true」でアニメーションの終了を待ちます。
このあとダメージの設定を並列で行いたいので、ここでは「false」を選択します。
モーションとアニメーションの再生が同時だと違和感があるので、
モーション後Waitを10frameだけ足してみます。
戦闘テストをすると装備武器に設定されているアニメーションが自動再生されます。


・アクションエフェクトの設定
次に、ダメージの設定を行いたいと思います。
コマンドをコピーして、「Action Effect」を選びましょう。
Targetsは、これまでと同様に「Current Target」を選択します。
このコマンドは、スキルで設定されたダメージが反映されて実行します。
「使用効果」で毒や強化などの設定を入れていた場合は、こちらも同時に実行されます。


・バックステップの作成。
最後におまけですが、バックステップで元の場所に戻るアクションも作っておきましょう。
これは、作成しなくても「Finish Action」で自動で戻るので、作成しなくてもOKです。
最初に作成した「ジャンプ移動」と同じなので、これをコピーして作成します。
「Move to Target(S)」を「Move to Point」に変更します。
「Destination Point」が、Homeになっていることを確認します。
Durationを、ジャンプと同じ数値に直します。
バックステップは、相手の方を向いたまま移動したいので、
「Face Dastination」を「false」に変更します。
これで、バックステップの完成です。


